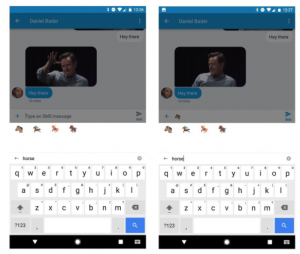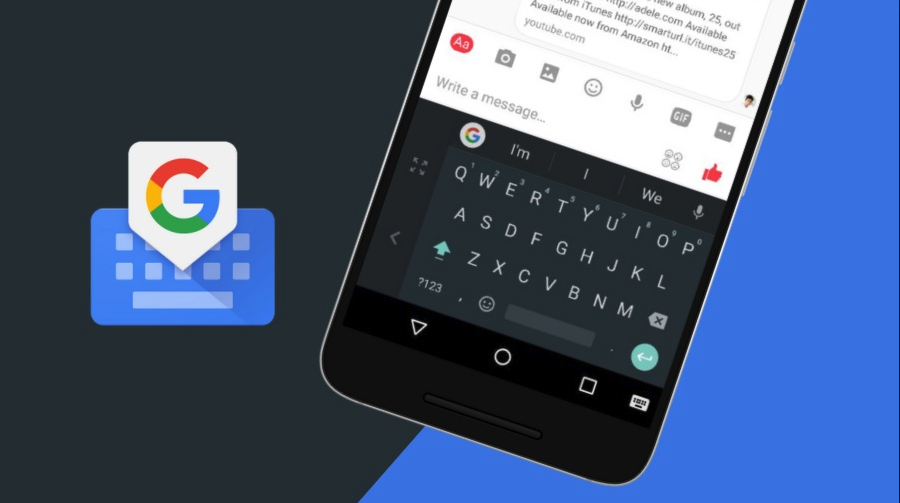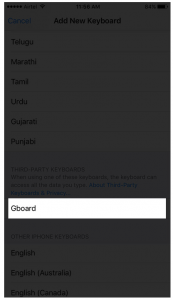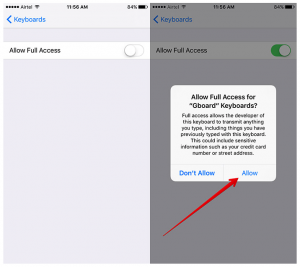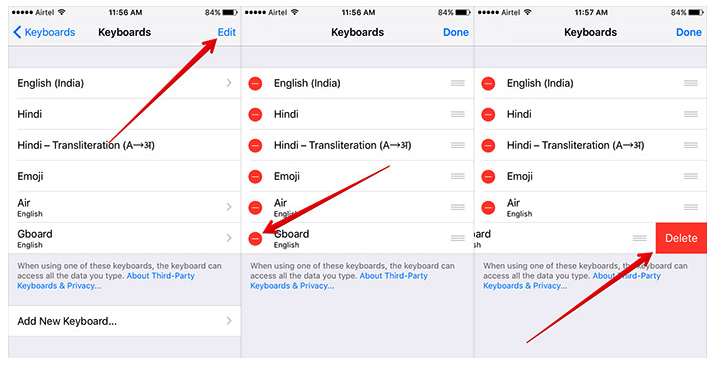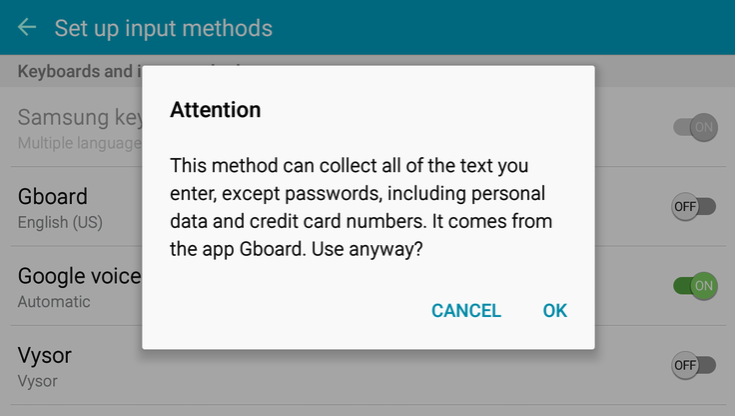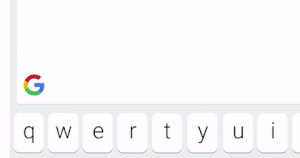What is Google Keyboard – Gboard?
Gboard is a virtual keyboard app developed by Google for Android and iOS devices. It was first released on iOS in May 2016, followed by a release on Android in December 2016, debuting as a major update to the already-established Google Keyboard app on Android.
Gboard features Google Search, including web results and predictive answers, easy searching and sharing of GIF and emoji content, a predictive typing engine suggesting the next word depending on context, and multilinguallanguage support. Updates to the keyboard have enabled additional functionality, including GIF suggestions, options for a dark color theme or adding a personal image as the keyboard background, support for voice dictation, next-phrase prediction, and hand-drawn emoji recognition. At the time of its launch on iOS, the keyboard only offered support for the English language, with more languages being gradually added in the following months, whereas on Android, the keyboard supported more than 100 languages at the time of release.
In August 2018 Gboard passed 1 billion installs on the Google Play Store, making it one of the most popular Android apps.
How to Download and Use Gboard App on iPhone or iPad
Step #1. First off, you need to head over to App Store and download Gboard. It’s available for free.
Step #2. Once you have successfully downloaded the app, launch Settings app on your iOS device.
Step #3. Next up, tap on General → scroll down and tap Keyboard.
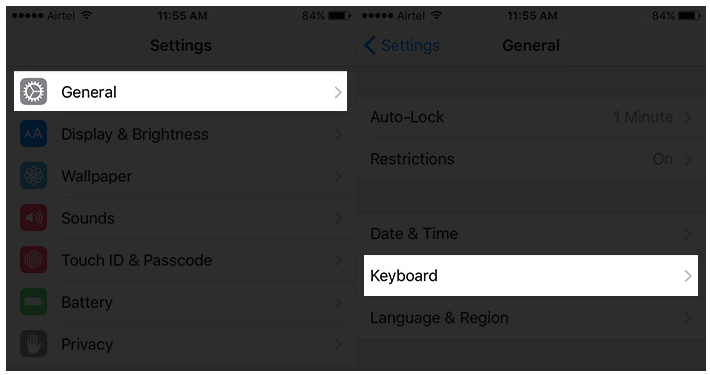
Step #4. Tap Keyboard again followed by Add New Keyboard from the bottom.
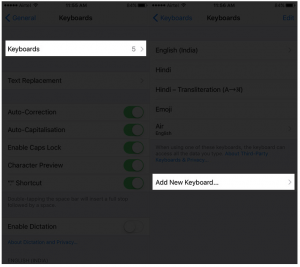
Step #5. Tap on Gboard under Third Party Keyboards. It has been added to the list of your keyboards.
Step #6. Once added, Tap on Gboard again.
Step #7. Toggle on Allow Full Access switch and confirm in the popup.
That’s all there is to it!
Now, enjoy typing with the use of this elegant keyboard app!
At any time if you no longer want to use this keyboard, simply go to Settings → General → Keyboard → Keyboard → Tap on Edit from the top right corner → tap on the red button next to the app and delete it.
How to Download and Use Gboard App on Android
Setting up Gboard on an Android device differs depending on your device and version of Android. In some cases, the app automatically is set up; no action required on your part. In other cases, you have to enable the keyboard. To do this, open the app and tap on the button to “Enable in Settings.”
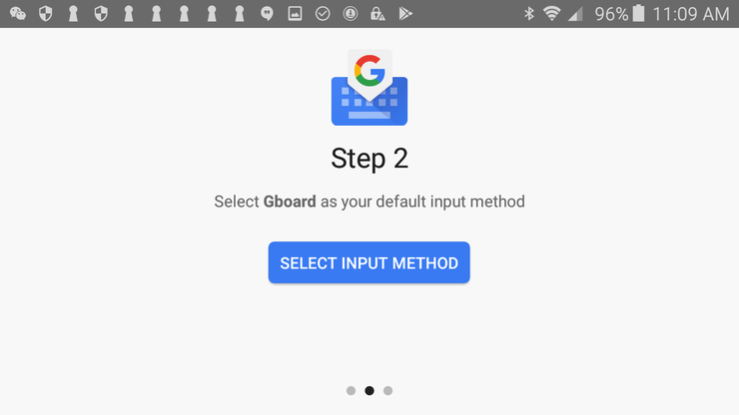
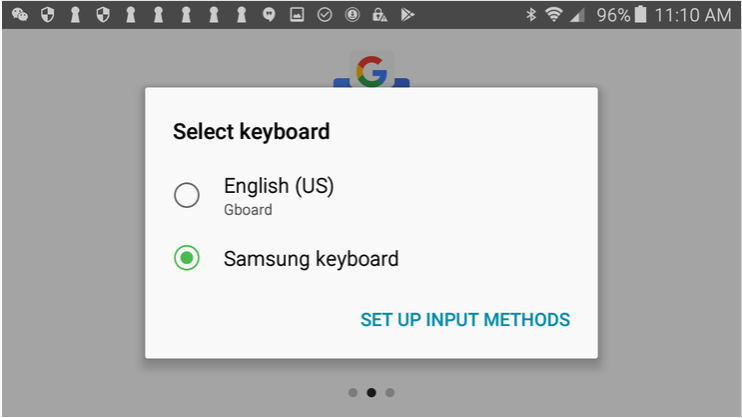
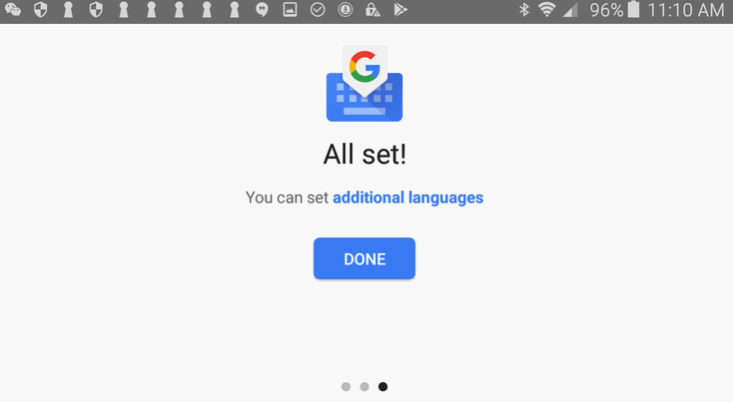
Some of the Gboard features
Glide Typing — Type faster by sliding your finger from letter to letter
Voice typing — Easily dictate text on the go
Handwriting — Write in cursive and printed letters in 100 languages
Search and share: — Press the G to search and share anything from Google
Emoji Search — Find that emoji, faster
GIFs — Search and share GIFs for the perfect reaction.
Multilingual typing — No more switching between languages manually. Gboard will autocorrect and suggest from any of your enabled languages.
Google Translate — Translate as you type in the keyboard
Does Gboard watching what I type?
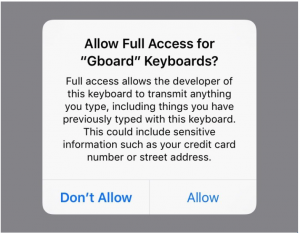
You may have seen tweets from Google bashers who think the company is using Gboard to keep tabs on every single thing you type on your iPhone. But in actual fact, that’s not the case.
Granting Gboard “full access” will summon a scary popup that warns it could collect the words you type — but you will see this with every third-party keyboard you install. The warning isn’t exclusive to Gboard, and Google makes it clear during setup that it will only collect search results.
What’s more, Gboard doesn’t even give you the option to sign in with your Google account. So even if it is looking at your searches, the company doesn’t know they’re yours. The searches you make in Gboard will not show up in your Google Search history.
You can glide type with Gboard
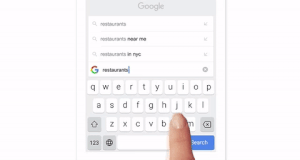
It’s difficult to tap-type on a touchscreen when you only have one hand free — especially if you have the larger iPhone Plus. But with Gboard, you can swipe to type.
If you’ve switched to iPhone from Android, you’ve probably used glide typing in the past. You simply glide your thumb over the keys you need, and Gboard will identify the word you want and insert it. It’s much faster than tapping, and you’ll be surprised by how accurate it is.
But be warned: Once you get used to glide typing, you’ll never go back to tapping.
How to search emoji?
You know there’s an emoji that’s perfect for this moment, but with hundreds to choose from, you just can’t find it. With Gboard, you can just search for it.
Tap the emoji button, then the search bar, then type things like “angry,” “pizza,” “cat” and “car” to see all relevant emoji characters in an instant.
How to get instant search results with Gboard?
So, you’ve booked a table at your favorite restaurant for this weekend, but none of your friends know how to get there. Usually, you would open your browser, search for the restaurant, find the address, then copy and paste it into a text and send it.
With Gboard, Google Search is built in — so none of that rigamarole is necessary. During the conversation, simply tap the Google button, type in your search, tap a result, and the information is automatically pasted into your message. You can also search for GIFs and YouTube videos.
How to quickly delete multiple words?
For quickly deleting one letter at a time, the delete button in the keyboard does a great job. However, if you want to delete the whole sentence, the delete button takes 1-2 seconds just to delete a single line. Gboard allows you to quickly get rid of multiple words with a single swipe.
When you want to delete multiple words:
- Swipe left from the delete key (tap and swipe) and all the words will start highlighting.
- Once the required words are highlighted, raise your finger from the screen and they will be deleted.
- In the portrait mode, a single swipe usually allows you to delete 5-8 words. You can quickly swipe multiple times to delete more words.
How to do multilingual type?
With Gboard, you can type in multiple languages without needing to switch between them. You just need to specify the languages you want to use and Gboard will automatically detect and offer predictions according to the language.
For example, if you like typing in English and Spanish simultaneously, then whenever you will enter a Spanish word while typing English, it will start predicting Spanish words. However, you will have to manually switch between keyboards if the secondary language is very different from the primary, such as English and Arabic.
To specify the languages you want to use:
- Tap on the “G button” and then tap on the “Gear” icon to access Gboard settings.
- Here tap on “Languages” and you will see all the supported languages (over 120).
- Tap the button next to the ones you want to use to enable them.
- The languages will be automatically downloaded and available in Gboard.
How to quickly enter symbols on Gboard?
Similar to capitalization, you can also quickly enter symbols by swiping from “?123” key.
- Simply tap on the “?123” button and swipe upward. The page will immediately change to the symbols page.
- Now leave the swipe over the symbol that you want to use and it will be entered, and you will be automatically switched back to the main keyboard.
This methods is definitely a whole lot faster.
What Gboard sends to Google:
• Gboard sends your searches to Google’s web servers to give you search results.
• Gboard also sends usage statistics to Google to let us know which features are used most often and to help us understand problems if the app crashes.
• If you use Gboard’s microphone, voice input will be sent to Google for transcription.’
What Gboard doesn’t send to Google:
• Other than your searches and voice inputs, Gboard doesn’t send anything you type to Google, whether it’s a password or chat with a friend.
• To help you with spelling and to predict searches you might be interested in, Gboard will store the words you type on your device. This data is not accessible by Google or by any apps, and can be cleared at any time.
• If you’ve turned on contacts search in Gboard search settings, this allows Gboard to search the contacts on your device so you can easily share. None of these queries are sent to Google.
How to search for and share GIFs in Gboard
- Open the app that you want to send a GIF.
- Tap on a text box The keyboard should appear.
- Long-press on the Comma button (a smiley face should be in the background).
- Swipe up to select the blue smiley face.
- In the emoji selection screen, tap on GIF button.
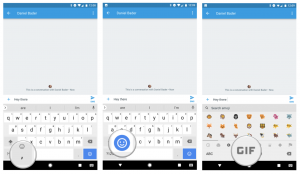
- Select GIF from carousel, or scroll through categories to choose a different one.
- If you can’t find the right GIF, tap Search GIFs above the carousel.
- Type in search term.
- Select chosen GIF.
- Press send or enter button above keyboard.
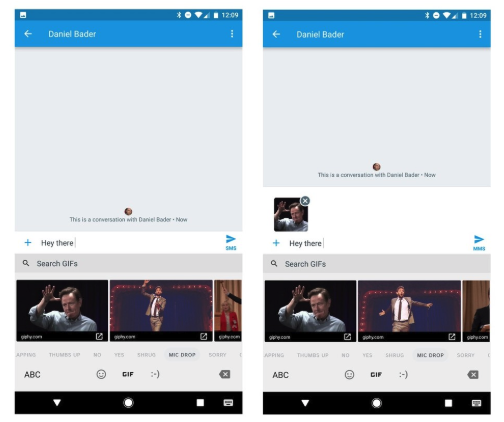
How to search for and share emoji in Gboard
- Open the app that you want to send a GIF.
- Tap on a text box The keyboard should appear.
- Long-press on the Comma button (a smiley face should be in the background).
- Swipe up to select the blue smiley face.
- In the emoji selection screen, tap on Search emoji.
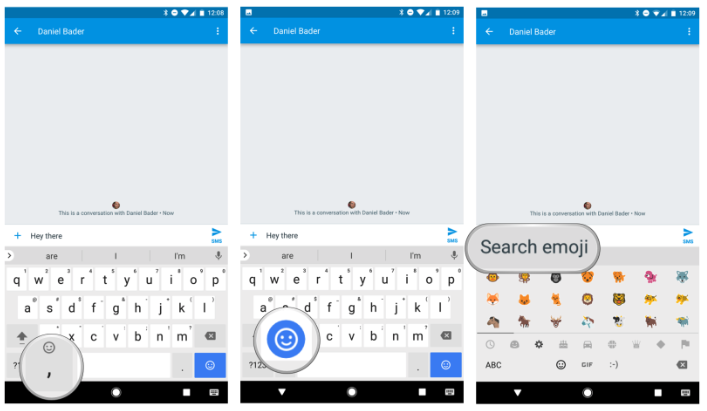
- Type in search term.
- Select perfect emoji from search results.
- Press send or enter button above keyboard.